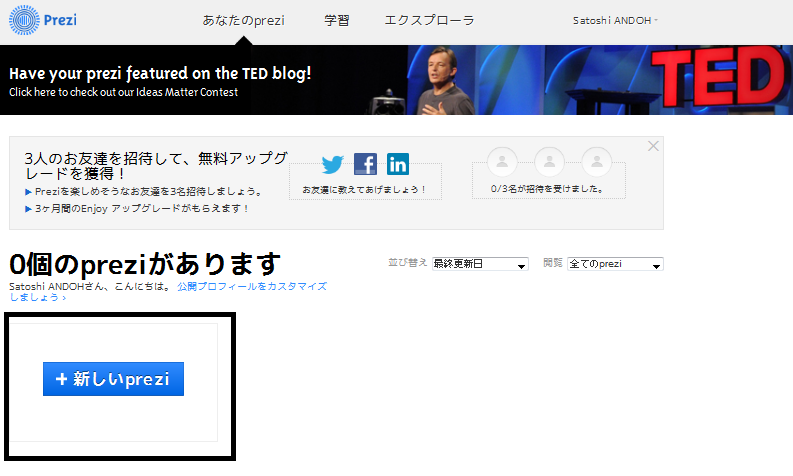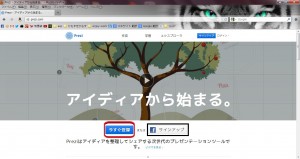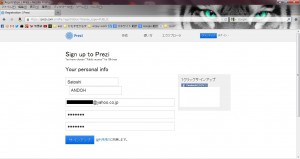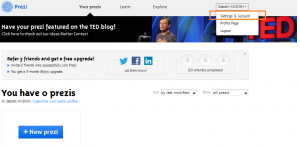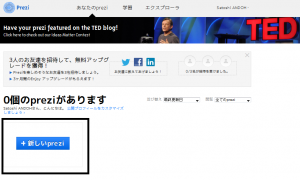ここでも紹介している次世代究極プレゼンツール
Prezi
の登録から使用方法を紹介します。
なお、いくつかPreziを利用する上での注意点がありますので、
こちらもご確認ください。
まずはPreziのトップページにアクセス
こんな様子です。
facebookアカウントでログインする場合は”サインアップ”をクリックします。
facebookと連携したくない場合やfacebookアカウントをお持ちでない場合は
赤枠のボタンをクリックしてください。
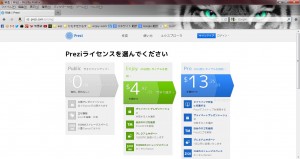
無料でやるなら一番左の0をクリック
ただし無料だといくつか制限があります。
メールアドレスなどを入力してサインアップボタンをクリックします。
すると表示される画面がこれ。これがPreziのホーム画面です。
英語だとわかりづらいのと、初期段階で日本語フォントが使えないので、
日本語にしましょう。
赤枠のSetting & Accountをクリックして、次の画面でLanguageを変更します。

これで下の画像のように日本語で表示されるようになります。
Preziの作成は大きく分けると二つの作業を行います。
ひとつが”モノ(オブジェクト)の作成”、もうひとつがパスの設定です。
モノ(テキストボックスや画像、フレームなど)を作成して、
それをどういう順番でズームさせるかを設定すること、
これがPreziにおける資料作成の手順です。
テキストの編集方法
作成したい場所をダブルクリックすると文字の入力が可能になります。
基本的な操作はこの動画をご覧ください。
Prezi解説 テキストの基本操作編
パスの設定
この動画をご覧ください。
Prezi パスの設定編
※内容、現在鋭意編集中です。
リクエストありましたらご遠慮なくメールください。